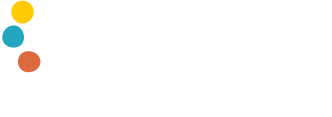How to get started
In Hämeenlinna there are Chromebox workstations for customer use in main library and branch libraries.
Workstations are always running, but if necessary, the device is turned on by pressing the power button.
Security and software updates are automatically downloaded and installed. All user data is deleted upon log out.
Behind the three dots in the upper right corner is the function menu (for example print, history, zoom). Hallinnoidut kirjanmerkit (Managed bookmarks) menu gives you an easy access to, for example, the library's e-journal services.
When you stop using the workstation, be sure to log out by clicking Exit session. This will ensure that all downloaded files and browser history are automatically deleted.
From the same screen, you can also control sound settings. Connect the headphones to the device. The blue slider bar adjusts the volume. The device automatically detects the connected headphones.koneen käyttöaika on rajattu, jäljellä olevan ajan näet klikkaamalla auki inforuudun alapalkin oikean reunan kuvakkeesta.
Files app
All downloaded files are saved in the Downloads folder of the Files app, which can be found in the taskbar.
The Files app also opens any external device, such as USB flash drives, phones or cameras connected to a USB port.
When you connect a USB flash drive or other external device to the computer, a notification of a detected new device appears on the desktop. Click Open Files app.
The Files app shows attached devices. Click the file you want to open and it will open in a new tab in the browser.
In the Files app, you can drag and drop the files to copy them.
To move a file from one location to another, open the file location and cut it (CTRL + X or right-click Cut) and open the target location from the left-hand target list and paste (CTRL + V or right-click Paste).
To delete a file, select the file and a trash icon will appear in the top bar of the Files application. Clicking on it will delete the file.
Be sure to remove the attached device in a controlled way. Otherwise, the files may be damaged. In the Files application, click the upward triangle and remov
Printing
The default printer is usually displayed. The print function is located in the browser menu behind the three dots. Ask staff for printouts.
In the print preview window, you can check to which printer your file is being sent (sometimes a PDF printer may be the default). The preview shows how your work will look.
You can select the pages you want to print, the number of copies, portrait / landscape and color. Click the More Settings link for more choices. If the graphics for your print do not appear in the preview, click on the background graphic.
Printing fees:
- Black and white €0.50/unit
- Color €1/unit
Office software
On Chromebox workstation, all apps work in the Chrome browser. The browser opens, among other things, PDF files and files created with Office applications. You can create new documents or edit existing documents with a simple browser application.
If you have a Google or Microsoft account, you can sign in to services and use the documents you have saved in the cloud and use more advanced office software.
Office-Online web applications are installed on the workstations.
Create a new document
There are three links linked to Managed Bookmarks in the browser.
When you click the link, the document is automatically saved in the Downloads folder of the Files application. For example, a text document is called Asiakirja.docx.
Open the document in the browser and click Ymmärretty (Understood) button in the pop up window. Now you can write text and format it. The document is automatically saved as you edit it. There is no separate save button.
If you get a message that the document cannot be saved (because it is online), click Save Now and select a storage location (for example USB stick attached to the workstation).
Remember, by default, the document is saved in the Downloads folder which is emptied when you log out. So if you want to save your file for more permanent use, move or copy it to your own USB stick or to the cloud service you are using.
View and edit images
To edit an image, it must be saved in the Files application. It can be downloaded from the web or email, or can be on a flash drive attached to the machine.
Double-click to open an image from the Files app. The image opens to the Gallery extension. To edit the image, click the Edit icon (pen image at the top). In Gallery extension you can crop and flip the image and adjust brightness and contrast.
Pixlr online photo editor has more options for editing images (image size, save in different formats, use layers and filters).
Open Pixlr from the taskbar. Click the link Open image from your computer and choose the image you want to edit.
Screenshot and cutting tool
Full screen screenshot
- press ctrl + F5
Cutting Tool
- press ctrl + shift + F5 and crop the area you want
The screenshot is saved in the Files application. Double-click to open the image from the Files app. The image opens to the Gallery extension for printing or editing.