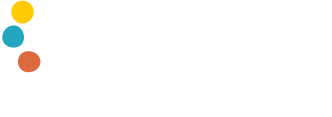The Vanamo online library can be used without logging in. Many of the services, such as renewing your loans, making reservations and editing your profile, can be done only after logging in with your library card number and PIN code.
Logging in
The login button is located in the upper right-hand corner of every page in the online library.
When accessing the online library on a smartphone and other narrow screen devices, the login button is displayed only as a symbol.
Log in with your library card number and four-digit PIN code. If you don't remember the code, visit the library's service desk personally. You can also receive a new PIN code by phone or you can fill in an online form. Please note that requests received through the online form will be processed the following weekday. You will receive a confirmation in your email once the new PIN code has been activated.
You are logged in when Your account -button is displayed in the upper right-hand corner of the page. Click the button and a menu will open giving you access to loans, reservations and other information in your user account.
The first login automatically creates a user account for the online library, after which the services of the logged-in user are available to you.
The online library user account expires 18 months after the last login. If your user account expires, any saved searches and lists of favourites will be removed and alert schedule notifications will be disabled. The next time you log in to the online library, a user account is automatically created again.
When you wish to log out of the online library, click your name in the upper right-hand corner of the page and then click the Log Out button.
Renewing loans
The Your Checked Out Items tab in your user account shows your loans, their due dates and the number of renewals remaining.
You can renew your loans by either choosing individual items on the list or by checking the box Select all. After doing so, choose Renew Selected Items and make sure that the renewal of the desired items was successful. Renewing all loans at once is also possible by choosing the option Renew All Items.
You can renew your loan up to six times.
A loan may not be renewed if
- it has been reserved by another customer
- the loan has already been renewed six times
- the customer's debt to the library exceeds €20
- the customer's borrowing privileges have been suspended
A fee will be collected for overdue material. The fee starts accumulating immediately after the due date.
Reserving material
Place a reservation in the online library
You can place reservations on material by using the online library.
First, find the material you wish to reserve using the search bar. You can narrow down the search results according to, for example, language and material type by using the filters on the right-hand side of the page.
To place a reservation on an item, open the item's information page by clicking its name or title in the search results.
If you are not logged in, choose the Login to place a hold button and log in with your library card number and PIN code. If you are already logged in, choose Place a hold on this title.
From the Reservation Type menu, select Normal reservation or Regional reservation, depending on the type of your reservation. Normal reservation targets the library collections of the municipality you have chosen as the pick up location and may be made free of charge. Regional reservation targets all Vanamo libraries' collections and costs €2,50/item.
Select the pickup location where you wish to have the material transported for you to pick up. Finish the reservation by choosing Submit request.
Changing and cancelling reservations
You can see the reservations you have made in the Holds and Recalls tab in your user account.
The reservation type tells you whether you have made a normal or a regional reservation. If you have accidentally made a regional reservation which carries a fee of €2,50, contact the library to change the reservation type.
You can change the pickup location of your reservations or cancel the reservation in the online library if it is not yet available for pick-up.
You can choose to be notified concerning reserved material waiting for pick up through text message, email or letter. Material will be kept reserved for seven days.
You can change the way your pick-up notifications are sent on the Profile tab in your user account or at the library's customer service.
In case you think that your reservation will arrive at a time when you cannot pick it up, you can freeze it in the online library or by contacting your library.
Freeze your reservation
To freeze a reservation, choose Edit and from the Frozen status menu choose Freeze and give the date until which you want the reservation to be paused.
Please remember that if you've already received a pick-up notification for your reservation, it can no longer be freezed or edited in the online library.
Loan history
If you wish, you can save your loan history. It is not automatically saved, so you have to turn it on manually if you want to save it.
If you have previously allowed your loan history to be saved, you can find it on the Loan history tab in your user account.
When you want to save your loan history:
- log in to your user account
- choose Profile tab
- In the section Loan history retention, choose Forever.
You can find your loan history on the Loan history tab in your user account
When you allow your loan history to be saved, the data is first saved retrospectively for about the last three months, and after that it accumulates as you borrow and return material.
The loan history is for your own use only. The library does not track or use customers' loan histories for anything.
Browse and delete loan history
On the Loan history tab, the default view is All loans. Items you have borrowed and returned are listed in chronological order from newest to oldest. You can change the order from the Sort menu.
If you wish to turn the loan history retention off, you can choose Never (Profile tab, Loan history retention section). In this case, all your loan history saved so far will be deleted.
Changing the pickup location of your reservations
If you make a lot of reservations, you may want to set a default pickup location for your reservations.
In the Preferred pick up location section in the Profile tab choose the library or mobile library which you prefer to use as the point of pickup.
When you make a reservation, the system will automatically provide this library as the pickup location.
Multiple library cards
Multiple library cards can be linked to your online library account. This allows you to manage all of these cards and, for example, renew all their loans with one login. You can also use this to supervise the due dates of your children's loans via your account.
To link other cards to your account you need the library card numbers and the PIN codes of the cards. You can also name the connected cards to make using them easier.
Linking a library card
- login to the online library with your library card number and your PIN code.
- select the Library Cards tab in your user account. Here you can add a new card by clicking the Connect library/parallel card button.
- type in the information for the new card: library card name, library card number and PIN code. Accept by clicking Save
When you, for example, renew loans or make reservations, choose the card you wish to use.
Remember that a guardian must disconnect the library card of their dependent from their account at the latest when the dependent has reached the age of 15.
Editing your personal contact information and notification settings
You can change your notification settings on the Profile tab. Current settings are shown on the top of the page. To edit them, select Change Notification Settings.
To change your telephone number or email address, enter the new information into the respective fields and click the Save personal information button. You will receive a confirming notification on the top of the tab.
In order to change your address, fill in the form that opens up by clicking the Change address link. You will see your current address information on the form that opens up after clicking the link. Update your information in the text fields and save the changes by selecting Send. You will receive a confirming notification on the screen shortly.
A name change cannot be applied through the online library. You can update your name information by visiting your local library. You need to show a photo ID to confirm your identity.
Saved searches and scheduled alerts
The online library stores all your searches, even when you're not logged in. However, clearing the cache or closing the browser will delete this information. In order to access your search history, choose the Search history option at the top of the page or choose Saved searches in your user account.
Once you have logged in, you can save your search with the Save search function at the bottom of the screen. You can retrieve your saved searches from Saved searches tab in your user account. You can also set an alert for your saved searches to notify you by email whenever new material matching your search is added.
As a logged-in user, you will be able to view your search history in the Saved searches page. You can save your latest searches by clicking the icon under Save?. This will help you get started faster next time. You can receive alerts when resources corresponding to a saved search become available. The alerts for your saved searches can be sent either on a weekly or daily basis. The alerts will be sent to your email.
Favourites list
It is possible to save retrieved materials on Favourites lists and organise them in the way you prefer. These lists allow you to easily find the materials again when you need them.
You can also share your favourites lists with others as a URL address or RSS feed. In addition, materials on your lists can also be sent by email.
All Favourites lists can be found in your user account (Saved items tab).
Creating a list
First log in and search for your desired materials. Add the materials into your Favourites list by clicking the pin icon. You can find the icon to the right of the materials on the search result page.
Select the list from the drop-down menu on which you will save the selected materials. All the lists you have created are displayed in the Choose a List menu. If you wish, you can also create a new Favourites list by clicking 'or create a new list'. You can also add a note (which can be edited later). To conclude, click Save.
Editing a list
Your favourites list can be edited by selecting Saved Items in your user account. You can choose All favourites or a favourites list you have created earlier.
You may edit the name or the description of any list you have created yourself and add descriptions of materials on it. You may remove materials from the favourites list by selecting an item and choosing With selected: Delete. Clicking Select Page allows you to select all the materials on the favourites list.
Clicking Change sort order opens a window where you can change the order of materials by dragging and dropping. To conclude, click Save order.
Favourites list content view and sharing
If you wish to view your favourites list in a content view, choose Public as your visibility setting. This will add a sharing icon after the name of the list. Clicking Public list link will open your list in content view. If you do not share the content view with others, it will remain viewable only by you. You can share the content view of your favourites list by sharing the URL address on the address bar with your desired recipient.
Sharing favourites by email
You can share links to the materials you have saved on your favourites lists directly by email. Select either All favourites or a single list. You can send all displayed materials by clicking Select Page or click on individual materials that you wish to send. Click With selected: Email. Add the recipients' email addresses and write the message you want in the field that opens. To conclude, click Send.
Downloading lists and saved searches, deleting an account
You can delete your account from the Profile tab by selecting Delete Account. After this, any saved searches and favourites lists will be removed and alert schedule notifications will be disabled.
Please note that your comments and reviews will be stored in the service in anonymous form, meaning that they can still be read but they will not be associated with your name. If you want to remove your comments and reviews, you will have to do so manually before deleting your account.
Before deleting the account, you may want to download your lists of favourites or saved searches. This can be done in the Probile tab of your user account under Import and export my data.